少しマニアックですが、、、iOSのショートカットを利用してCALSカメラでセルフタイマーを実現する方法です。以下の手順で作成したショートカットを起動してからの時間で撮影されるので、スマホを置いて撮影したい場合などに使えます。
手順
1.下のQRコードをiPhoneでタップまたはスキャンしてください
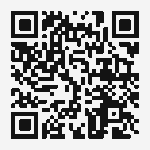
2. 画面下の「ショートカットを追加」をタップ
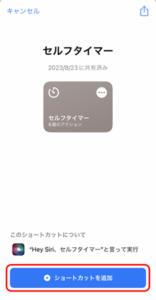
3. マイショートカットに「セルフタイマー」のタイルが追加されました
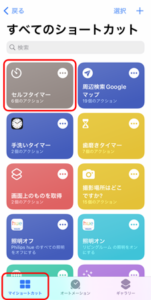
4. セルフタイマーのタイルの右上のオプションアイコン(…)をタップして中身をみます
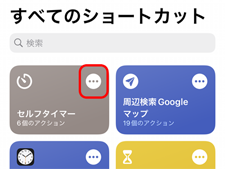
5.画面下の共有アイコンをタップし、「ホーム画面に追加」をタップ
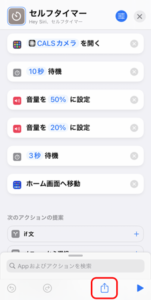
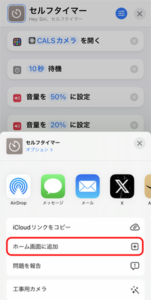
6.右上の「追加」をタップ
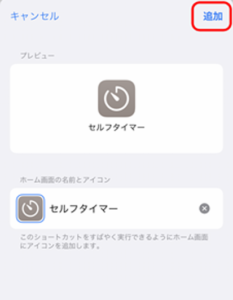
7.iPhoneのホーム画面に「セルフタイマー」のアイコンができるので、これをタップするとCALSカメラが起動し10秒後に撮影されます
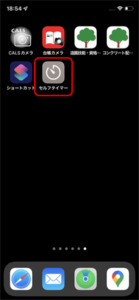
使い方
使い方は、ホーム画面のセルフタイマーアイコンをタップするだけです。10秒後に撮影を終えると、自動的にホーム画面に戻ります。「Hey Siri, セルフタイマー」と叫んでも起動できますね。
ショートカットの中身について詳しく説明しませんが、CALSカメラが音量ボタンでもシャッターが切れることを利用しています。いま10秒になっているタイマーの時間を変更するのはわかると思います(5.の画面参照)。

